Ashwani Tiwari | Published: January 3, 2020 | Gmail, Thunderbird
In Thunderbird, you can do the one thing Google wouldn't let you do in Gmail: Sort your messages by size, so you can target the space hogs. To do so, hit the small button on the right-most side of. Click on Read Messages option to open and read your Gmail emails into Thunderbird. Check your Inbox or mailbox folders to check or fetch emails. It may take some time to load all the emails and folders from Gmail according to your mailbox size. You can also set up to place a copy in Gmail Sent folder whenever sending a message from Thunderbird. If you’re using other email clients, such as Thunderbird or Outlook, you can use the Gmail SMTP server details to still send emails via your Gmail account. However, remember that SMTP is just for sending email. If you want to also receive emails to your Gmail account in another email client, you’ll need to use POP3 or IMAP.
Gmail is a webmail which provides free email service developed by Google. Users can access Gmail account by sign in to Gmail. In Gmail, every email is safely stored on the cloud. Gmail emails can also be accessed on local computers by email clients such as Thunderbird, Outlook, Apple Mail, etc. This post demonstrates the step by step method to setup Gmail account in Thunderbird. You can configure Gmail using either IMAP or POP.
- In this implementation, Gmail labels become Thunderbird folders. When you apply a label to a message in Gmail, Thunderbird creates a folder with the same name as the label and stores the message in that folder. Similarly, if you move a message to a folder in Thunderbird, Gmail will create a label with the folder name and assign it to the message.
- In Thunderbird application, click on Tools Account Settings. In Account Settings, go to Account Action Add Mail Account. Enter your credentials like Name, Gmail ID, and password and click to Continue. It will take few seconds and once it is completed, click on Done.
Stepsto Setup Gmail Account in Thunderbird
Step1: Enable IMAPor POPin Gmail.
- Sign in to Gmail.
- Click on Gear icon and then select Settings.
- Click on Forwarding and POP/IMAP tab.
- Select Enable IMAP.
- If you want to add Gmail account using POP then select Enable POP.
- Click Save changes.
Step2: Open Thunderbird and goto Tools menu, thenclick Account Settings.
Note:If you are starting Thunderbird for the first time, move to step4.
Step 3: Click on Account Actions and select Add Mail Account.
Step 4: Type your Name, Email Address and Password.
Step5: Click on Continuebutton.
Step6: click on Manualconfig.
Step7: Choosethe incoming protocol according to you.
ForIMAP, server hostname-imap.gmail.com, port-993/143,SSL, authentication- Oauth2.

ForPOP, server hostname-pop.gmail.com, port- 995/110,SSL, authentication- Oauth2.

Step 8: Choose the outgoing protocol(common for both).
SMTP:-server hostname- smtp.gmail.com, port- 465/587/25, SSL, authentication- Oauth2.
Step9:Click on Donebutton. A verification window will open. Enter your credentials andclick on Allowbutton.
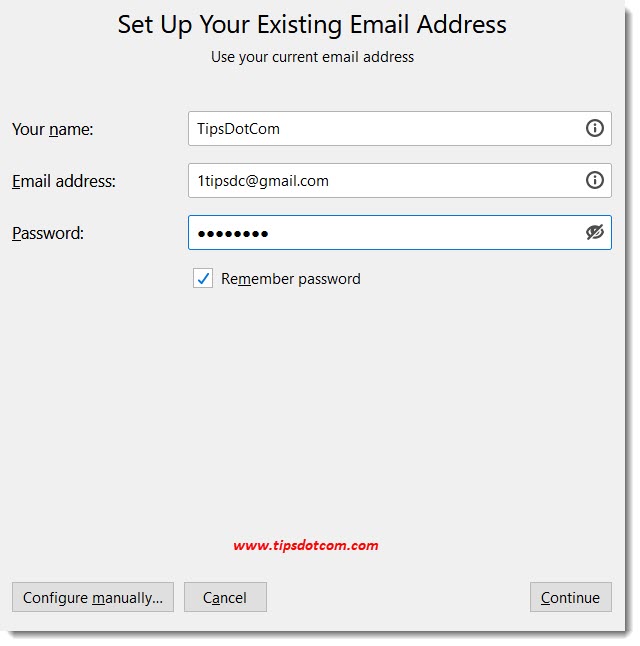
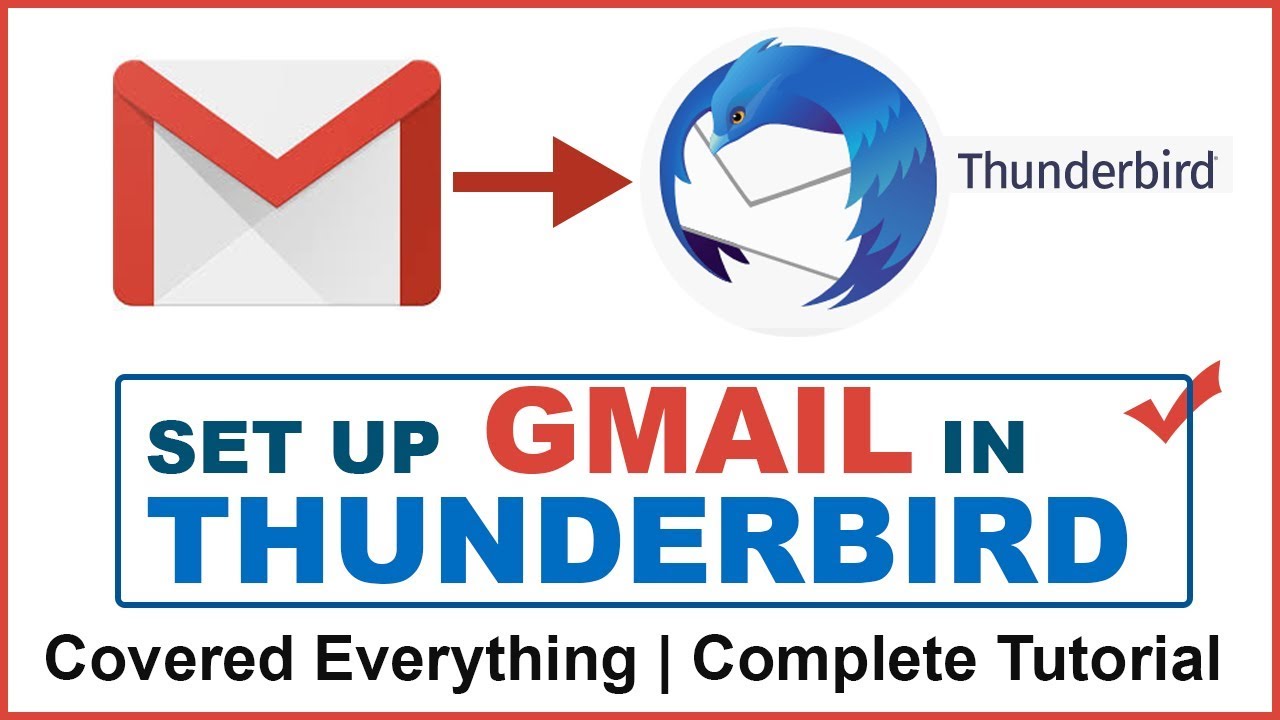
Step10:Wait for Mozilla Thunderbird to synchronize your Gmailemails.
Thunderbird And Gmail Problems
Conclusion:
Using Thunderbird With Gmail Password
Mozilla Thunderbird is an email client in which you can access multiple Gmail account at once. But first, you will need to configure the email accounts. In this post, we have explained how to setup Gmail account in Thunderbird using IMAP and POP.
