Character Animator is a character animation application that allows you to bring expressive characters to life using your own artwork.
- Adobe Character Animator is installed along with After Effects CC 2015. However, it is a stand-alone application, and can be launched separately outside After Effects, too. For information about the latest version of After Effects, see New Features Summary.
- AE Script - Cartoon Animator is the new pipeline solution for After Effects to link 2D animation & character animation in Cartoon Animator. With the help of ae script - Cartoon Animator, you can easily import & export scenes and aninated characters in After Effects and CTA.
Adobe Character Animator allows you to import artwork from Adobe Photoshop or Adobe Illustrator, and breathe life into them. You can do so by first capturing your performance using a camera and microphone. While you're performing, Character Animator reproduces your facial expressions, synchronizes mouth movements to your speech, and provides complete control over all aspects of a character’s movement.
You can animate a character that you’ve acquired from someone else, or you can rig your own characters based on your own artwork from Photoshop or Illustrator. You can even write your own behaviors or use existing behaviors from elsewhere.
There are so many tools for character rigging in Adobe After Effects. With so many tools to pick from, we'll help you know which one is best for you and your.
Adobe Character Animator is installed along with After Effects CC 2015. However, it is a stand-alone application, and can be launched separately outside After Effects, too.
For information about the latest version of After Effects, see New Features Summary.
Using Photoshop or Illustrator, create a multi-layered document representing the structural pieces (head, eyes, mouth, arms, legs, and more) of a character. If you have created a character already, skip to the next section to learn how to import your artwork into Character Animator.
In Character Animator, choose File > Import to browse to and select your artwork file.
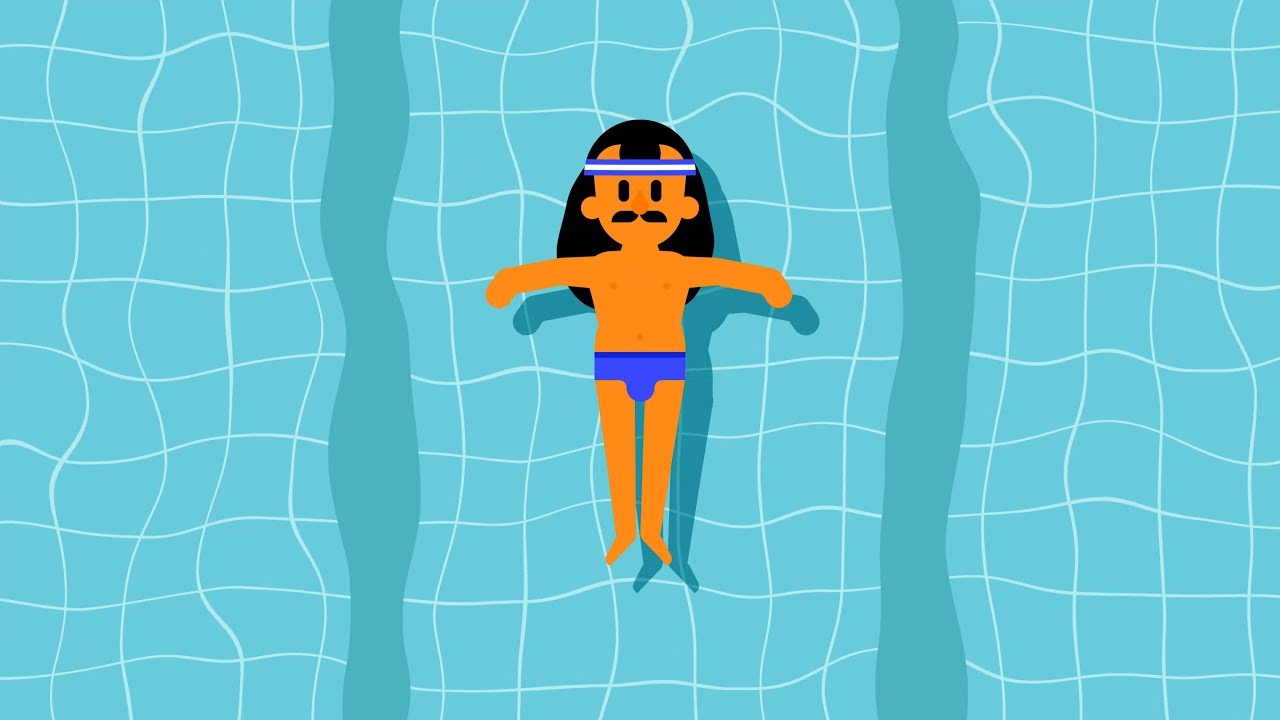
The selected artwork is imported and a puppet representation, created from its layers, appears in the Project panel. The structure of the artwork in a Photoshop or Illustrator document determines the structure of the puppet within Character Animator. Some features of the puppet can be swapped between different variations or replacements (for example, different mouth expressions for a character can be separate layers in the document). You can create a custom puppet rig structure, including replacements, within Character Animator. Your original artwork need not be modified.
With the puppet selected in the Project panel, click the Add to New Scene button to place it in a new scene. The scene is automatically opened in the Scene panel, and the puppet you just added is selected in the Timeline panel.
A scene contains puppets. When a scene is opened in the Scene panel, you can set the initial placement of puppets in the scene, and animate them over time.
Look at your character in the Scene panel, place your face at a comfortable distance from the webcam (but big enough within the circle shown in the Camera & Microphone panel), make a neutral facial expression, then click Set Rest Pose. Red tracking dots will appear on your face.
If your puppet had specially named layers (for example, Head, Left Eye, Mouth, and so on), you can control it by making different facial expressions in front of your webcam. If your puppet’s feet had specially named guides, they could be dragged with the mouse.
A puppet has behaviors, capabilities that let you control its movement, deformation, appearance, and other attributes. Some behaviors use external controls, such as the webcam or audio or mouse input. It is behaviors that allow for expressive control of your static artwork.
If you don’t want the character’s head to scale or rotate, then decrease the Head Position Strength and Head Scale Strength parameter values for the Face behavior in the Properties panel. Try shifting the character closer to the center of the scene by increasing the Position X parameter value for the Transform behavior. Hold down the Shift key while scrubbing the value for larger changes.
Most behaviors have parameters that let you customize the results. The source (master definition of a) puppet appears in the Project panel, with instances of the puppet in a scene. The parameter values for the source puppet are the defaults for all instances, but you can override those values for each instance.
- In the Properties panel, click the Arm for Record button (small red circle) next to both of the Mouse Tracker and Keyboard Triggers behavior’s names to disarm them.
- Leave the Face and Lip Sync behaviors armed so that changes to those behaviors during recording will be captured.
- Click the red Record button at the bottom of the Scene panel, and begin your performance (move your head, look around, blink, talk, and more).
- Click Stop to finish recording.
Armed behaviors are identified with a small red circle and in red text. The selected puppet’s track is also armed for record (the background of the puppet’s name in the track header on the left side of the Timeline panel is red), meaning the armed behaviors on that selected puppet will be captured. By selecting a puppet, and thereby arming it at the track level, you can capture a performance of it in the scene.
The performance is captured as a take for the Face and Lip Sync behaviors. By default, a puppet’s track is collapsed, but you can identify when in time a performance has been captured by the light-colored bar along the bottom of the puppet track item’s bar. If you click the disclosure triangle to expand the puppet track, you will see the individual recorded takes for the armed behaviors. Because the Microphone Input was also enabled during recording, any detected audio is also captured as a WAV file, and appears as an audio track in the timeline.
- Click Play or press the spacebarto preview your recording.
- Click Stop (or press the spacebar again), then Go to Start when done.
You can view recorded takes during playback. The current-time indicator moves across time during playback, but you cannot move it manually at this time. After the second recording, a Mouse Tracker take bar appears (if the puppet track was expanded), but no additional audio track item appeared. If you played the scene’s timeline now, you would see the combination of both recordings.
- Select the scene in the Project panel, then adjust the scene’s Duration to 10 seconds (or as long as you recorded your two takes) in the Properties panel.
- Choose File > Export > Scene, then specify a location and name on disk for the performance.
The duration of the scene, appearing as a highlighted section of the Timeline panel, controls the number of frames to export. The takes you recorded are exported as a PNG sequence (with alpha for compositing) and WAV file for recorded audio. The duration of the exported content is determined by the Duration parameter of the scene in the Properties panel.
- In After Effects, choose File > Scripts.
- Choose File > Scripts, then select New Comp from Character Animator Recording.jsx.
- Select the first PNG file in the exported recording’s folder.
- Preview the composition to see the results.
If you need to make a change to the puppet, you can edit it back in Character Animator and any artwork changes back in Photoshop or Illustrator. Your changes can flow back down to After Effects.
More like this
In this tutorial, we’re going to explain some simple animation techniques that can be used to give life to characters! As an example, we’re going to use a hedgehog illustration, which we’re going to animate walking off and onto the canvas. The tutorial is written for people with a beginner’s level understanding of After Effects.
1 - Create assets
Start by creating your character and separating out the body parts that you want to animate. Here, we have extended the top of the legs to allow more room for movement. We’re going to use the same front and back leg twice, so you will just need 2 legs in total. Crop each artboard to the size of the artwork, and save these out into separate files.
2 - Set up your composition
Import the files into After Effects and align into the correct positions - you can import a template of your original file to help with this and layer your individual assets over the top. We’ve duplicated the front and back legs to make 4 leg layers in total. Next, select the Anchor Point Tool and drag the Anchor Point in the centre of each leg upwards to the top of the leg - this will act as a knee joint for movement later on. Do this for each of your layers.
3 - Rotating the legs
We’re going to rotate each leg individually. Click on one of the leg layers and press ‘R’ on your keyboard to show the Rotation property. Click the stopwatch to create a keyframe. Rotate each leg until you’ve produced the natural walking stance.
Now, go a little further along in your timeline, and rotate each leg in the opposite direction. Once this is done, copy each of the first keyframes, and paste a little after the second keyframe - so that you have 3 keyframes on each leg layer that are evenly spaced.
4 - Looping the animation
Now that you’ve created 3 keyframes that start and end in the same place, you can automatically set the animation to repeatedly loop. For this, we’ll use an Expression. To do this, Alt-click the Rotation property. You’ll see the numbers in the property turn red, and there’ll be a space in the timeline to type an expression. Type ‘loopOut()’, then once that’s in place click away from the layer to confirm you’ve finished editing it. If you scrub along the timeline you’ll see it automatically loops the 3 keyframes.
5 - Animating the nose
To add a little more character, we’re going to animate the hedgehog’s nose. We’ve moved the anchor point to the join between the nose and face, then in exactly the same way as the legs: rotate first in one direction, move along a little in time, rotate in the other direction, then copy and paste the first keyframe after the second to have 3 keyframes in total, starting and ending at the same rotation. We’ve again added the ‘loopOut()’ Expression to this, and made this animation happen twice as slowly as the legs. This means the legs and nose animations happen concurrently, starting and ending at the same time.
6 - Parenting
Any animation that we apply to the body, we also want to apply to the nose, so that it doesn’t get left behind! So we’ll need to Parent the body to the nose; which will mean the nose will follow the body’s movements. To do this, select the Nose layer, and under ‘Parent & Link’ select the layer ‘1.body’. Parenting is a powerful tool in After Effects; creating multiple linked layers, parents and children, can create multiple chain reactions and a whole variety of animations.
7 - Animating the body
Next, we need to animate the body moving up and down as he walks to make the movement feel more natural. We want his body to be high when his legs are upright, and his body low when the legs are at their most outstretched. Go to the start of the timeline, press ‘P’ to show the Position property, and click the stopwatch to create your first keyframe. Move the body first down when the legs are outstretched, then go to the keyframe at which the legs are vertical, and move the body upwards.
Finally, copy and paste the first keyframe at the end, a little way after the second, so that again you have 3 keyframes evenly spaced. The last should be at the same point in time as the second leg keyframe (when the legs are outstretched). Add the loopOut() expression to continue the body’s movement up and down.
Everything should now be animating nicely together; you can see that as the nose is parented to the body, it is following the body’s up and down movements.
Character Animation After Effects
8 - Null objects
Now we just need the hedgehog to actually move forwards. We want all the layers: the body, the nose and all 4 legs moving from right to left. To do this without affecting the current keyframes and animations, we want to create a Null object that you can Parent everything else to. Go to Layer > New > Null Object. You’ll see a little square on your composition which is the null object, and you’ll need to position this so that it’s roughly central to the hedgehog’s body.
Next, select the body and all 4 legs layers, and set their Parent as the null object. You can leave the nose layer as it is, as it’s already following the movements of the body, and will subsequently follow the movements of the null object as the body is parented to it. If you now select the null object layer, and change its position, you can see everything moves with it.
Keyframe Position, and move the null object till the hedgehog is completely off the right hand side of your composition. Then move forwards on your timeline, and move the null object to the far left, again until the character is not showing within your composition. I’ve made my animation 6 seconds long in total, and the animations within this 30 seconds, 1 second, and 2 seconds long; so that each of the animations loop within this time period.
You just read: Simple character animation in After Effects
by Pippa Holman
Burning Effect Characters
You should also read…

