- Microsoft Azure Storage Explorer Unable To Retrieve Child Resources Code
- Microsoft Azure Storage Explorer Unable To Retrieve Child Resources List
- Microsoft Azure Storage Explorer Unable To Retrieve Child Resources How To
- Microsoft Azure Storage Explorer Unable To Retrieve Child Resources Using
APPLIES TO: SQL API Cassandra API Gremlin API Table API Azure Cosmos DB API for MongoDB
It makes no difference whether I connect with an Azure account or a connection string. I also see the same problem if I try to connect to the blob store from the Azure Portal, or using Powershell. Table storage is still accessible in all of these scenarios. – Code Monkey Mar 6 '18 at 11:44. I'm using Microsoft Azure Storage Explorer 1.7.0 on macOS 10.14.4 for local development on an Azure function. After attaching to a local emulator the Queues, Blob Containers and Tables are stuck '. Macos azure azure-storage azure-storage-blobs azure-storage-emulator.
You can use Azure Storage explorer to connect to Azure Cosmos DB. It lets you connect to Azure Cosmos DB accounts hosted on Azure and sovereign clouds from Windows, macOS, or Linux.
Use the same tool to manage your different Azure entities in one place. You can manage Azure Cosmos DB entities, manipulate data, update stored procedures and triggers along with other Azure entities like storage blobs and queues. Azure Storage Explorer supports Cosmos accounts configured for SQL, MongoDB, Graph, and Table APIs.
Note
The Azure Cosmos DB integration with Storage Explorer has been deprecated. Any existing functionality will not be removed for a minimum of one year from this release. You should use the Azure Portal, Azure Portal desktop app or the standalone Azure Cosmos DB Explorer instead. The alternative options contain many new features that aren’t currently supported in Storage Explorer.
Prerequisites
A Cosmos account with a SQL API or an Azure Cosmos DB API for MongoDB. If you don't have an account, you can create one in the Azure portal. See Azure Cosmos DB: Build a SQL API web app with .NET and the Azure portal for more information.
Installation
To install the newest Azure Storage Explorer bits, see Azure Storage Explorer. We support Windows, Linux, and macOS versions.
Connect to an Azure subscription
After you install Azure Storage Explorer, select the plug-in icon on the left pane.
Select Add an Azure Account, and then select Sign-in.
In the Azure Sign-in dialog box, select Sign in, and then enter your Azure credentials.
Select your subscription from the list, and then select Apply.
The Explorer pane updates and shows the accounts in the selected subscription.
Your Cosmos DB account is connected to your Azure subscription.
Use a connection string to connect to Azure Cosmos DB
You can use a connection string to connect to an Azure Cosmos DB. This method only supports SQL and Table APIs. Follow these steps to connect with a connection string:
Find Local and Attached in the left tree, right-click Cosmos DB Accounts, and then select Connect to Cosmos DB.
In the Connect to Cosmos DB window:
Select the API from the drop-down menu.
Paste your connection string in the Connection string box. For how to retrieve the primary connection string, see Get the connection string.
Enter an Account label, and then select Next to check the summary.
Select Connect to connect the Azure Cosmos DB account.
Note
If the Azure Storage Explorer shows that the Azure Cosmos DB connection string is in an invalid format, make sure that the connection string has a semicolon (;) at the end. An example of a valid Azure Cosmos DB connection string would be: AccountEndpoint=https://accountname.documents.azure.com:443;AccountKey=accountkey;
Use a local emulator to connect to Azure Cosmos DB
Use the following steps to connect to an Azure Cosmos DB with an emulator. This method only supports SQL accounts.
Install Cosmos DB Emulator, and then open it. For how to install the emulator, seeCosmos DB Emulator.
Find Local and Attached in the left tree, right-click Cosmos DB Accounts, and then select Connect to Cosmos DB Emulator.
In the Connect to Cosmos DB window:
Paste your connection string in the Connection string box. For information on retrieving the primary connection string, see Get the connection string.
Enter an Account label, and then select Next to check the summary.
Select Connect to connect the Azure Cosmos DB account.
Azure Cosmos DB resource management
Use the following operations to manage an Azure Cosmos DB account:
- Open the account in the Azure portal.
- Add the resource to the Quick Access list.
- Search and refresh resources.
- Create and delete databases.
- Create and delete collections.
- Create, edit, delete, and filter documents.
- Manage stored procedures, triggers, and user-defined functions.
Quick access tasks
You can right-click a subscription on the Explorer pane to perform many quick action tasks, for example:
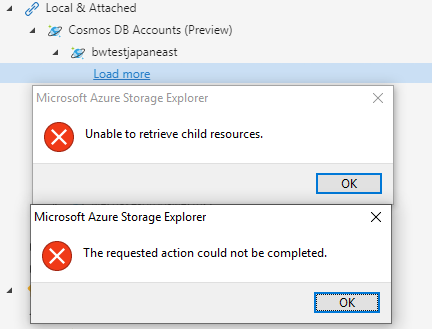
Right-click an Azure Cosmos DB account or database, and then select Open in Portal to manage the resource in the browser on the Azure portal.
Right-click an Azure Cosmos DB account, database, or collection, and then select Add to Quick Access to add it to the Quick Access menu.
Select Search from Here to enable keyword search under the selected path.
Database and collection management
Create a database
Right-click the Azure Cosmos DB account, and then select Create Database.
Enter the database name, and then press Enter to complete.
Delete a database
Right-click the database, and then select Delete Database.
Select Yes in the pop-up window. The database node is deleted, and the Azure Cosmos DB account refreshes automatically.
Create a collection
Right-click your database, and then select Create Collection.
In the Create Collection window, enter the requested information, like Collection ID and Storage capacity, and so on. Select OK to finish.
Select Unlimited so you can specify a partition key, then select OK to finish.
Note
If a partition key is used when you create a collection, once creation is completed, you can't change the partition key value on the collection.
Delete a collection
Right-click the collection, select Delete Collection, and then select Yes in the pop-up window.
The collection node is deleted, and the database refreshes automatically.
Document management
Create and modify documents
Open Documents on the left pane, select New Document, edit the contents on the right pane, and then select Save.
You can also update an existing document, and then select Save. To discard changes, select Discard.
Delete a document
- Select the Delete button to delete the selected document.
Query for documents
To edit the document filter, enter a SQL query, and then select Apply.
Graph management
Create and modify a vertex
To create a new vertex, open Graph from the left pane, select New Vertex, edit the contents, and then select OK.
To modify an existing vertex, select the pen icon on the right pane.
Delete a graph
- To delete a vertex, select the recycle bin icon beside the vertex name.
Filter for graph
To edit the graph filter, enter a gremlin query, and then select Apply Filter.
Table management
Create and modify a table
To create a new table:
On the left pane, open Entities, and then select Add.
In the Add Entity dialog box, edit the content.
Select the Add Property button to add a property.
Select Insert.
To modify a table, select Edit, modify the content, and then select Update.
Import and export table
To import, select the Import button, and then choose an existing table.
To export, select the Export button, and then choose a destination.
Delete entities
Select the entities, and then select the Delete button.
Query a table
Select the Query button, input a query condition, and then select the Execute Query button. To close the query pane, select the Close Query button.
Manage stored procedures, triggers, and UDFs
To create a stored procedure:
In the left tree, right-click Stored Procedures, and then select Create Stored Procedure.
Enter a name in the left, enter the stored procedure scripts on the right pane, and then select Create.
To edit an existing stored procedure, double-click the procedure, make the update, and then select Update to save. You can also select Discard to cancel the change.
The operations for Triggers and UDF are similar to Stored Procedures.
Troubleshooting
The following are solutions to common issues that arise when you use Azure Cosmos DB in Storage Explorer.
Sign in issues
First, restart your application to see if that fixes the problem. If the problem persists, continue troubleshooting.
Self-signed certificate in certificate chain
There are a few reasons you might be seeing this error, the two most common ones are:
You're behind a transparent proxy. Someone, like your IT department, intercepts HTTPS traffic, decrypts it, and then encrypts it by using a self-signed certificate.
You're running software, such as antivirus software. The software injects a self-signed TLS/SSL certificate into the HTTPS messages you receive.
When Storage Explorer finds a self-signed certificate, it doesn't know if the HTTPS message it receives is tampered with. If you have a copy of the self-signed certificate, you can tell Storage Explorer to trust it. If you're unsure of who injected the certificate, then you can follow these steps to try to find out:
Install OpenSSL:
- Windows: Any of the light versions are OK.
- macOS and Linux: Should be included with your operating system.
Run OpenSSL:
- Windows: Go to the install directory, then /bin/, then double-click openssl.exe.
- Mac and Linux: Execute openssl from a terminal.
Execute
s_client -showcerts -connect microsoft.com:443.Look for self-signed certificates. If you're unsure, which are self-signed, then look for anywhere that the subject ('s:') and issuer ('i:') are the same.
If you find any self-signed certificates, copy and paste everything from and including -----BEGIN CERTIFICATE----- to -----END CERTIFICATE----- to a new .CER file for each one.
Open Storage Explorer, and then go to Edit > SSL Certificates > Import Certificates. Use the file picker to find, select, and then open the .CER files you created.
If you don't find any self-signed certificates, you can send feedback for more help.
Unable to retrieve subscriptions
If you're unable to retrieve your subscriptions after you sign in, try these suggestions:
Verify that your account has access to the subscriptions. To do this, sign in to the Azure portal.
Make sure you signed in to the correct environment:
- Custom Environment/Azure Stack
If you're behind a proxy, make sure that the Storage Explorer proxy is properly configured.
Remove the account, and then add it again.
Delete the following files from your home directory (such as: C:UsersContosoUser), and then add the account again:
- .adalcache
- .devaccounts
- .extaccounts
Press the F12 key to open the developer console. Watch the console for any error messages when you sign in.
Unable to see the authentication page
If you're unable to see the authentication page:
- Depending on the speed of your connection, it might take a while for the sign-in page to load. Wait at least one minute before you close the authentication dialog box.
- If you're behind a proxy, make sure that the Storage Explorer proxy is properly configured.
- On the developer tools console (F12), watch the responses to see if you can find any clue for why authentication isn't working.
Can't remove an account
If you're unable to remove an account, or if the reauthenticate link doesn't do anything:
Delete the following files from your home directory, and then add the account again:
- .adalcache
- .devaccounts
- .extaccounts
If you want to remove SAS attached Storage resources, delete:
- %AppData%/StorageExplorer folder for Windows
- /Users/<your_name>/Library/Application SUpport/StorageExplorer for macOS
- ~/.config/StorageExplorer for Linux
Note
If you delete these files, you must reenter all your credentials.
HTTP/HTTPS proxy issue
You can't list Azure Cosmos DB nodes in the left tree when you configure an HTTP/HTTPS proxy in ASE. You can use Azure Cosmos DB data explorer in the Azure portal as a work-around.
'Development' node under 'Local and Attached' node issue
There's no response after you select the Development node under the Local and Attached node in the left tree. The behavior is expected.
Attach an Azure Cosmos DB account in the Local and Attached node error
If you see the following error after you attach an Azure Cosmos DB account in Local and Attached node, then make sure you're using the correct connection string.
Expand Azure Cosmos DB node error
You might see the following error when you try to expand nodes in the left tree.
Try these suggestions:
- Check if the Azure Cosmos DB account is in provision progress. Try again when the account is being created successfully.
- If the account is under the Quick Access or Local and Attached nodes, check if the account is deleted. If so, you need to manually remove the node.
Next steps
- Watch this video to see how to use Azure Cosmos DB in Azure Storage Explorer: Use Azure Cosmos DB in Azure Storage Explorer.
- Learn more about Storage Explorer and connect more services in Get started with Storage Explorer.
Microsoft Azure Storage Explorer Unable To Retrieve Child Resources Code
Ask questions'Unable to retrieve child resources' when attach Cosmos DB in Japan East
Storage Explorer Version: 1.7.0Platform/OS: Window 10Architecture: x64Regression From: Not sure, never created a Cosmos DB in Japan East before.
Bug descriptionWhen use Azure Storage Explorer to attach a Cosmos DB account with Table API created in Japan East, it failed with error 'Unable to retrieve child resources' and 'The requested action could not be completed.'. I'm using the same Explorer application to connect to Cosmos DB account w/ Table API in East US, North Europe, West Europe, West US 2 and Southeast Asia, all works fine as expected.Note that it only fails when attach it in 'Local & Attached' section, but when load it from those Azure Subscriptions I owned, there is no issue.
Microsoft Azure Storage Explorer Unable To Retrieve Child Resources List
Steps to ReproduceCreate a Cosmos DB account with Table API in Japan East and attach it.
Microsoft Azure Storage Explorer Unable To Retrieve Child Resources How To
Expected ExperienceShould be able to connect and list tables inside.
Microsoft Azure Storage Explorer Unable To Retrieve Child Resources Using
Actual ExperienceFailed with 'Unable to retrieve child resources' and 'The requested action could not be completed.'
Additional ContextN/A
Microsoft/AzureStorageExplorer